Buscar este blog
lunes, 27 de septiembre de 2010
Como saber si nuestra PC esta infectada!
¿Cómo saber si nuestro computador está infectado por algún tipo de virus informático (malware) o no?, ¿Cuales serian las claves o síntomas más comunes a tener en cuenta? sobre todo ante cualquier comportamiento anormal que este presente.
Para responder a esta pregunta, nuestros amigos de PandaLabs, el laboratorio antimalware de Panda Security, han elaborado un listado que queremos compartirles, con los diez principales y posibles síntomas visibles de infección. Aun cuando hoy en día la mayoría de las amenazas informáticas están preparadas para pasar desapercibidas, siguen dejando rastro en nuestro equipo como la lentitud o la falta de conexión a Internet.
Los 10 posibles síntomas de infección de malwares pueden ser:
Mi ordenador me habla: aparecen todo tipo de pop-ups y mensajes en el escritorio. Aquí podría tratarse de un software espía o un falso antivirus o rogueware.
El PC va tremendamente lento: Aunque existen por varios posibles motivos, se puede dar el caso de que un troyano esté realizando tareas que consumen recursos.
No arrancan las aplicaciones: Es un indicio de infección, aunque puede tratarse de otro fallo.
No puedo conectarme a Internet o me conecto, pero navego muy lento: El malware podría estar haciendo llamadas, robando así ancho de banda.
Cuando se conecta a Internet, se abren muchas ventanas o el navegador muestra páginas no solicitadas : Éste es un signo inequívoco de infección, ya que algunas amenazas están destinadas a redirigir tráfico a ciertos sitios.
¿Dónde han ido mis archivos?: Existen tipos de malware diseñados para borrar información, cifrarla o cambiarla de sitio.
Mi antivirus ha desaparecido, mi firewall está desactivado: Algunas amenazas se diseñan para deshabilitar el sistema de seguridad instalado.
Mi ordenador me habla en un idioma raro: Puede que el PC esté infectado si se cambian los idiomas de las aplicaciones o la pantalla se vuelve del revés.
Me faltan librerías y otros archivos para ejecutar aplicaciones: Esto también puede ser un indicio.
Mi PC se ha vuelto loco.: Si el equipo realiza acciones por sí solo, como conectarse a Internet o enviar mails, tal vez la causa sea una amenaza.
Aunque creamos que tenemos nuestro PC bien seguro con determinados programas de protección, si tenemos alguno de estos síntomas es muy probable que algún malware se haya saltado esas barreras, por lo que se recomiendo pedir segundas opiniones como ser el realizando un “Escaneo de Virus Online” o mediante la instalación de aplicaciones de seguridad alternativas a las que ya tenemos
viernes, 24 de septiembre de 2010
Comandos para XP
Bueno dejo aquí una lista de comando útiles por si llegado el caso no pueden acceder a ciertos servicios del sistema sistemas.
Para poder usar estos comandos lo primero que haremos es ir a Inicio/Ejecutar y en la barra de texto escribimos los siguientes comandos
Tambien si asi lo desean pueden usarse como accesos rapidos para aquellos que quieran digamos hacer las cosas mas rapidas yo recomiendo aprenderse los comandos de los programas o servicios que mas utilisamos como por ejemplo y en mi caso msconfig, notepad, sol, logoff y otros.
Espero que les sea de utilidad saludos
Para poder usar estos comandos lo primero que haremos es ir a Inicio/Ejecutar y en la barra de texto escribimos los siguientes comandos
Accesibilidad, controles
access.cpl
Actualizaciones automáticas
wuaucpl.cpl
Administración de equipos
compmgmt.msc
Administración del dispositivo
devmgmt.msc
Administrador de tareas
taskmgr
Administrativas, Herramientas
control admintools
Ampliador de Windows (lupa)
magnify
Añadir hardware, asistente
hdwwiz.cpl
Añadir/desinstalar programas
appwiz.cpl
Apagar Windows
shutdown
Audio y Sonido
mmsys.cpl
Audio, abrir el AC3 Filter (Si está instalado. Es una especie de ecualizador de audio)
ac3filter.cpl
Bloc de notas
notepad
Bluetooth (Asistente de transferencia)
fsquirt
Búsqueda rápida
findfast.cpl
Caracteres privados, editor
eudcedit
Calculadora
calc
Carpeta, opciones
control folders
Certificados (gestión)
certmgr.msc
Caracteres (Mapa)
charmap
Carpetas compartidas
fsmgmt.msc
Check Disk Utility (Comprobación del Disco Duro)
chkdsk
Clipboard Viewer (Para visualizar el portapapeles)
clipbrd
Command Prompt (Pantalla de comandos, como el antiguo MsDos)
cmd
Componentes, servicios
dcomcnfg
Comprobación de la firma del archivo
sigverif
Controladores (drivers), administrador del comprobador de...
verifier
Fecha y hora, propiedades
timedate.cpl
Recursos compartidos DDE
ddeshare
Direct X, diagnóstico de problemas
dxdiag
DirectX, panel de control (Si está instalado)
directx.cpl
Disco, administración
diskmgmt.msc
Disco, administrador de particiones
diskpart
Disco, desfragmentador
dfrg.msc
Disco, liberador de espacio
cleanmgr
Dr. Watson (utilidad de diagnóstico del sistema)
drwtsn32
Energía, opciones y configuración
powercfg.cpl
Escáneres y Cámaras
sticpl.cpl
Escritorio remoto
mstsc
Fuentes
control fonts
Fuentes, carpeta dónde están instaladas las...
fonts
Group Policy Editor (sólo en XP profesional)
gpedit.msc
Iexpress Wizard
iexpress
Impresoras, carpetas
printers
Impresoras y Faxes
control printers
Index Server, servicio
ciadv.msc
Internet, propiedades
inetcpl.cpl
IP Configuración (Muestra la configuración de las conexiones)
ipconfig /all
IP Configuración (Muestra la caché de resolución de DNS - recomendable mirar todo lo que hay)
ipconfig /displaydns
IP Configuración (Borra las DNS Cache Contents)
ipconfig /flushdns
IP Configuración (Lanza todas las conexiones)
ipconfig /release
IP Configuración (Renueva todas las conexiones)
ipconfig /renew
IP Configuración (Refresca DHCP & Re-Registra DNS)
ipconfig /registerdns
IP Configuración (Muestra DHCP Class ID)
ipconfig /showclassid
IP Configuración (Modifica DHCP Class ID)
ipconfig /setclassid
Java, Panel de control (Si está instalado)
jpicpl32.cpl (también: javaws)
Juego: buscaminas
winmine
Juego: carta blanca
freecell
Juego: corazones
mshearts
Juego: solitario
sol
Juego: spider
spider
Juegos, controladores
joy.cpl
Medios de almacenamiento extraíbles
ntmsmgr.msc
Medios de almacenamiento extraíbles, solicitudes del operador
ntmsoprq.msc
Microsoft Chat
winchat
Ratón, propiedades
control mouse (también: main.cpl)
Red, conexiones
control netconnections (también: ncpa.cpl)
Red, asistente de configuración
netsetup.cpl
Nview Desktop Manager (Si está instalado. Son unos controladores de nVidia)
nvtuicpl.cpl
Objectos, empaquetador
packager
ODBC Data Source Administrator
odbccp32.cpl
Teclado en pantalla (útil si se te estropea el teclado)
osk
Pantalla, propiedades
control desktop (también: desk.cpl)
Si se quiere que aparezca la pestaña de control de colores: control color
Password, propiedades
password.cpl
Quicktime (Si está instalado)
QuickTime.cpl
Regional, configuración
intl.cpl
Registro, editor
regedit (también: regedit32)
Rendimiento del sistema, monitor
perfmon.msc (también: perfmon)
Resultant Set of Policy (XP Profesional)
rsop.msc
Salir de Windows (para cambiar de usuario)
logoff
Security Center
wscui.cpl
Seguridad, configuración local
secpol.msc
Servicios
services.msc
Sistema, editor de configuración
sysedit
Sistema, propiedades
sysdm.cpl
Sistema, utilidad de configuración
msconfig
Sistema, utilidad de comprobación de archivos (Escanea inmediatamente)
sfc /scannow
Sistema, utilidad de comprobación de archivos (Escanea una vez en el siguiente encendido)
sfc /scanonce
Sistema, utilidad de comprobación de archivos (Escanea en cada encendido)
sfc /scanboot
Sistema, utilidad de comprobación de archivos (Vuelve a la configuración por defecto)
sfc /revert
Sistema, utilidad de comprobación de archivos (Purga el archivo caché)
sfc /purgecache
Sistema, utilidad de comprobación de archivos (Configura el archivo caché a la talla x)
sfc /cachesize=x
SQL, configuración
cliconfg
Sucesos, visor
eventvwr.msc
Tareas, lista (XP profesional)
tasklist
Tareas, terminar (XP profesional)
taskkill /PID
Tareas programadas
control schedtasks
Teclado, propiedades
control keyboard
Teléfono y Modem, opciones
telephon.cpl
Telnet, cliente
telnet
Usuario, administrador de cuenta
nusrmgr.cpl
Usuarios, administrador de cuentas
control userpasswords2
Usuarios, cuentas
control userpasswords
Usuarios locales y grupos
lusrmgr.msc
Utilidades, administrador
utilman
Windows Firewall
firewall.cpl
Windows Management Infrastructure
wmimgmt.msc
Windows System Security Tool
syskey
Windows Update
wupdmgr
Windows XP, paseo por
tourstart
Wordpad
write
access.cpl
Actualizaciones automáticas
wuaucpl.cpl
Administración de equipos
compmgmt.msc
Administración del dispositivo
devmgmt.msc
Administrador de tareas
taskmgr
Administrativas, Herramientas
control admintools
Ampliador de Windows (lupa)
magnify
Añadir hardware, asistente
hdwwiz.cpl
Añadir/desinstalar programas
appwiz.cpl
Apagar Windows
shutdown
Audio y Sonido
mmsys.cpl
Audio, abrir el AC3 Filter (Si está instalado. Es una especie de ecualizador de audio)
ac3filter.cpl
Bloc de notas
notepad
Bluetooth (Asistente de transferencia)
fsquirt
Búsqueda rápida
findfast.cpl
Caracteres privados, editor
eudcedit
Calculadora
calc
Carpeta, opciones
control folders
Certificados (gestión)
certmgr.msc
Caracteres (Mapa)
charmap
Carpetas compartidas
fsmgmt.msc
Check Disk Utility (Comprobación del Disco Duro)
chkdsk
Clipboard Viewer (Para visualizar el portapapeles)
clipbrd
Command Prompt (Pantalla de comandos, como el antiguo MsDos)
cmd
Componentes, servicios
dcomcnfg
Comprobación de la firma del archivo
sigverif
Controladores (drivers), administrador del comprobador de...
verifier
Fecha y hora, propiedades
timedate.cpl
Recursos compartidos DDE
ddeshare
Direct X, diagnóstico de problemas
dxdiag
DirectX, panel de control (Si está instalado)
directx.cpl
Disco, administración
diskmgmt.msc
Disco, administrador de particiones
diskpart
Disco, desfragmentador
dfrg.msc
Disco, liberador de espacio
cleanmgr
Dr. Watson (utilidad de diagnóstico del sistema)
drwtsn32
Energía, opciones y configuración
powercfg.cpl
Escáneres y Cámaras
sticpl.cpl
Escritorio remoto
mstsc
Fuentes
control fonts
Fuentes, carpeta dónde están instaladas las...
fonts
Group Policy Editor (sólo en XP profesional)
gpedit.msc
Iexpress Wizard
iexpress
Impresoras, carpetas
printers
Impresoras y Faxes
control printers
Index Server, servicio
ciadv.msc
Internet, propiedades
inetcpl.cpl
IP Configuración (Muestra la configuración de las conexiones)
ipconfig /all
IP Configuración (Muestra la caché de resolución de DNS - recomendable mirar todo lo que hay)
ipconfig /displaydns
IP Configuración (Borra las DNS Cache Contents)
ipconfig /flushdns
IP Configuración (Lanza todas las conexiones)
ipconfig /release
IP Configuración (Renueva todas las conexiones)
ipconfig /renew
IP Configuración (Refresca DHCP & Re-Registra DNS)
ipconfig /registerdns
IP Configuración (Muestra DHCP Class ID)
ipconfig /showclassid
IP Configuración (Modifica DHCP Class ID)
ipconfig /setclassid
Java, Panel de control (Si está instalado)
jpicpl32.cpl (también: javaws)
Juego: buscaminas
winmine
Juego: carta blanca
freecell
Juego: corazones
mshearts
Juego: solitario
sol
Juego: spider
spider
Juegos, controladores
joy.cpl
Medios de almacenamiento extraíbles
ntmsmgr.msc
Medios de almacenamiento extraíbles, solicitudes del operador
ntmsoprq.msc
Microsoft Chat
winchat
Ratón, propiedades
control mouse (también: main.cpl)
Red, conexiones
control netconnections (también: ncpa.cpl)
Red, asistente de configuración
netsetup.cpl
Nview Desktop Manager (Si está instalado. Son unos controladores de nVidia)
nvtuicpl.cpl
Objectos, empaquetador
packager
ODBC Data Source Administrator
odbccp32.cpl
Teclado en pantalla (útil si se te estropea el teclado)
osk
Pantalla, propiedades
control desktop (también: desk.cpl)
Si se quiere que aparezca la pestaña de control de colores: control color
Password, propiedades
password.cpl
Quicktime (Si está instalado)
QuickTime.cpl
Regional, configuración
intl.cpl
Registro, editor
regedit (también: regedit32)
Rendimiento del sistema, monitor
perfmon.msc (también: perfmon)
Resultant Set of Policy (XP Profesional)
rsop.msc
Salir de Windows (para cambiar de usuario)
logoff
Security Center
wscui.cpl
Seguridad, configuración local
secpol.msc
Servicios
services.msc
Sistema, editor de configuración
sysedit
Sistema, propiedades
sysdm.cpl
Sistema, utilidad de configuración
msconfig
Sistema, utilidad de comprobación de archivos (Escanea inmediatamente)
sfc /scannow
Sistema, utilidad de comprobación de archivos (Escanea una vez en el siguiente encendido)
sfc /scanonce
Sistema, utilidad de comprobación de archivos (Escanea en cada encendido)
sfc /scanboot
Sistema, utilidad de comprobación de archivos (Vuelve a la configuración por defecto)
sfc /revert
Sistema, utilidad de comprobación de archivos (Purga el archivo caché)
sfc /purgecache
Sistema, utilidad de comprobación de archivos (Configura el archivo caché a la talla x)
sfc /cachesize=x
SQL, configuración
cliconfg
Sucesos, visor
eventvwr.msc
Tareas, lista (XP profesional)
tasklist
Tareas, terminar (XP profesional)
taskkill /PID
Tareas programadas
control schedtasks
Teclado, propiedades
control keyboard
Teléfono y Modem, opciones
telephon.cpl
Telnet, cliente
telnet
Usuario, administrador de cuenta
nusrmgr.cpl
Usuarios, administrador de cuentas
control userpasswords2
Usuarios, cuentas
control userpasswords
Usuarios locales y grupos
lusrmgr.msc
Utilidades, administrador
utilman
Windows Firewall
firewall.cpl
Windows Management Infrastructure
wmimgmt.msc
Windows System Security Tool
syskey
Windows Update
wupdmgr
Windows XP, paseo por
tourstart
Wordpad
write
Espero que les sea de utilidad saludos
Seguridad
Asegurando nuestra PC! Programas que nos ayudaran a la hora de recuperar, deshabilitar o eliminar códigos maliciosos!
Guía para novatos!
Antivirus
Algo muy importante a la hora de asegurar nuestra PC es encontrar un antivirus efectivo y seguro para protegernos, yo aconsejo antes que nada probar el funcionamiento de cada uno, es muy fácil encontrar programas antivirus gratuitos en Internet en especial si buscamos en esta comunidad ya que prácticamente los encontramos a todos.
En lo personal yo confío (después de probar con infinidad de programas) en Avast! Antivirus un programa muy versátil con muchas funciones interesante como por ejemplo:
*Obviamente protección de virus y Spyware – seguridad en tiempo real.
*análisis de correo electrónico.
*escudo Web.
*escudo de P2P.
*escudo de mensajería instantánea.
*escudo de red.
*Con su modo silencioso no nos molestara emitiendo sonidos ni mensajes mientras hacemos nuestras tareas.
*Análisis parciales, totales, profundos, también analiza las unidades extraíbles como PEN drives, etc.
*Análisis durante el arranque, una función muy útil ya que como vimos en la primera parte de este post existen programas que se ejecutan antes o con el sistema operativo.

*Y sin duda lo mejor de todo Es Gratis! En su versión gratuita podemos disfrutar de todas estas herramientas con una licencia que nos cubre durante un año. Podemos actualizar la base de virus sin que nos pida nuestro número de licencia u otras notificaciones muy molestas que por ejemplo nos proporcionan programas como nod32.
Descargar Avast gratis!
O desde su pagina http://www.avast.com/
Antispyware
Si bien hay antivirus que detectan Spyware en nuestra PC también existen otros programas especializados únicamente en la eliminación de los mismos.
Yo eh depositado mi confianza en el programa Arovax antispyware una herramienta muy versátil y sencilla al momento de utilizar.
Arovax Antispyware es una utilidad gratuita para detectar y eliminar la nueva plaga de estos años.
Dispone de dos tipos de análisis, un análisis en profundidad y otro rápido, siendo este último muy muy muy rápido y eficaz. A día de hoy cuenta con una base de datos que detecta y elimina más de 30 mil tipos de infección. Ofrece una interfaz muy clara y limpia, fácil de usar y con información de cada elemento encontrado.
Descargar Arovax gratis! desde su web Descarga
MSNCleaner
Muchas veces hemos notado que nuestros contactos del MSN Messenger y Windows Live Messenger nos informan que les estamos enviando archivos o direcciones Web de forma muy sospechosa e incluso sin que nosotros nunca lo supiéramos. Seguramente estemos frente a un malware o alguno archivo malicioso que nos invita a descargarlo o distribuirlo. Para evitar desinstalar nuestro programa algo que muchas veces no soluciona el problema podemos usar una herramienta llamada MSNCleaner un programa sencillo que no requiere instalación y se encarga de deshacer problemas causados por virus como por ejemplo desbloquear Internet Explorer y rehabilitar el Administrador de Tareas, el Panel de Control, Regedit o el Menú Contextual, entre otros.
*Muy fácil de usar!
*Gratis!
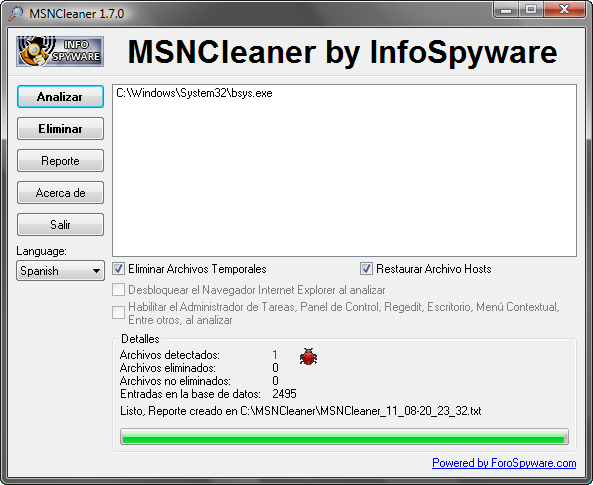
Descargar Mscleaner
Bueno esto fue todo con lo referido a seguridad e integridad de nuestra PC mas adelante les mostrare como desactivar funciones inútiles del SO y algunas actualizaciones molestas que nos envia Microsoft. Espero les haya sido de utilidad!
Guía para novatos!
Antivirus
Algo muy importante a la hora de asegurar nuestra PC es encontrar un antivirus efectivo y seguro para protegernos, yo aconsejo antes que nada probar el funcionamiento de cada uno, es muy fácil encontrar programas antivirus gratuitos en Internet en especial si buscamos en esta comunidad ya que prácticamente los encontramos a todos.
En lo personal yo confío (después de probar con infinidad de programas) en Avast! Antivirus un programa muy versátil con muchas funciones interesante como por ejemplo:
*Obviamente protección de virus y Spyware – seguridad en tiempo real.
*análisis de correo electrónico.
*escudo Web.
*escudo de P2P.
*escudo de mensajería instantánea.
*escudo de red.
*Con su modo silencioso no nos molestara emitiendo sonidos ni mensajes mientras hacemos nuestras tareas.
*Análisis parciales, totales, profundos, también analiza las unidades extraíbles como PEN drives, etc.
*Análisis durante el arranque, una función muy útil ya que como vimos en la primera parte de este post existen programas que se ejecutan antes o con el sistema operativo.

*Y sin duda lo mejor de todo Es Gratis! En su versión gratuita podemos disfrutar de todas estas herramientas con una licencia que nos cubre durante un año. Podemos actualizar la base de virus sin que nos pida nuestro número de licencia u otras notificaciones muy molestas que por ejemplo nos proporcionan programas como nod32.
Descargar Avast gratis!
O desde su pagina http://www.avast.com/
Antispyware
Si bien hay antivirus que detectan Spyware en nuestra PC también existen otros programas especializados únicamente en la eliminación de los mismos.
Yo eh depositado mi confianza en el programa Arovax antispyware una herramienta muy versátil y sencilla al momento de utilizar.
Arovax Antispyware es una utilidad gratuita para detectar y eliminar la nueva plaga de estos años.
Dispone de dos tipos de análisis, un análisis en profundidad y otro rápido, siendo este último muy muy muy rápido y eficaz. A día de hoy cuenta con una base de datos que detecta y elimina más de 30 mil tipos de infección. Ofrece una interfaz muy clara y limpia, fácil de usar y con información de cada elemento encontrado.
Descargar Arovax gratis! desde su web Descarga
MSNCleaner
Muchas veces hemos notado que nuestros contactos del MSN Messenger y Windows Live Messenger nos informan que les estamos enviando archivos o direcciones Web de forma muy sospechosa e incluso sin que nosotros nunca lo supiéramos. Seguramente estemos frente a un malware o alguno archivo malicioso que nos invita a descargarlo o distribuirlo. Para evitar desinstalar nuestro programa algo que muchas veces no soluciona el problema podemos usar una herramienta llamada MSNCleaner un programa sencillo que no requiere instalación y se encarga de deshacer problemas causados por virus como por ejemplo desbloquear Internet Explorer y rehabilitar el Administrador de Tareas, el Panel de Control, Regedit o el Menú Contextual, entre otros.
*Muy fácil de usar!
*Gratis!
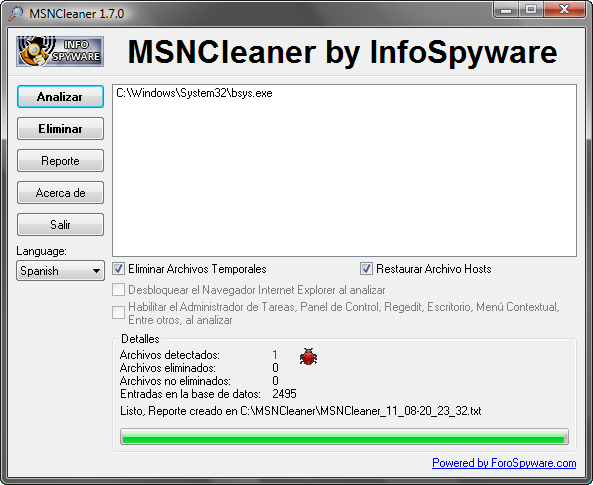
Descargar Mscleaner
Bueno esto fue todo con lo referido a seguridad e integridad de nuestra PC mas adelante les mostrare como desactivar funciones inútiles del SO y algunas actualizaciones molestas que nos envia Microsoft. Espero les haya sido de utilidad!
Herramienta de ventajas de Windows Original - Windows Genuine Advantage (Solucionado)
Herramienta de ventajas de Windows Original - Windows Genuine Advantage[/b][/size]
Existen muchos programas en Internet que dicen poder resolver el problema, este tutorial explica como desactivar no borrar el programa “wga.exe” y sus archivos “.DLL” no es que los programas no funcionen o no den una solución al problema esta es simplemente la alternativa cuando no podemos acceder a estos programas ya sea que no los encontremos o simplemente no dispongamos de los medios para bajarlos.
Lo primero que hay que tener en cuenta es para que sirve esta actualización y sus implicancias en el sistema.
“A raíz de la difusión de diferentes copias del S.O. Windows 98 por la red (copias ilegales se entiende) Microsoft se planteó el incluir en su versión XP una serie de aplicaciones software que controlaran que la versión que está instalada en el ordenador fuera legal.
Para ello, entre otros medios, utilizaron una actualización de tipo crítica (es decir, aquella que se instala en Windows XP de modo automático si tienes la actualizaciones automáticas puesta) llamada Windows Genuine Advantage, que verificaba el número de serie y el número de activación con lo que figuraba en su banco de datos. Si pasaba la prueba es que tu Windows era legal y te lo anunciaba. Podías así seguir descargándote actualizaciones.
Pero si tu Windows era 'pirata', con serial copiado o número de activación crackeado, el sistema lo detectaba inmediatamente al instalar esta actualización WGA. Te habían pillado. Y a partir de ese momento te saldrían unos mensajitos invitándote a legalizar tu versión. Luego de los mensajitos comienzan a deshabilitarse algunas funciones secundarias de Windows: el fondo escritorio y salvapantallas, por ejemplo. Pero luego empiezan a ir más cosas mal y llega un momento en que trabajar con el S.O. es toda una condena... ¡Vamos! Que tienes que volver a instalarte (otro) Windows desde cero.
Esto parece correcto, lo no tan correcto es que te pase esto cuando tú tienes tu Windows instalado desde fábrica y no te han dado ningún CD de instalación, ni serial ni código de activación. En este caso es como si tu Windows fuera 'pirata', lo hubieras pagado o no. Esto ocurre también si tienes varios ordenadores iguales y clonaste el S.O. de uno a los demás, como nos ocurre a los administradores de aulas de ordenadores. La verdad es que para este caso hay aplicaciones específicas para preparar un 'master' y luego a través de una aplicación validada de Microsoft autentificar cada instalación... pero la verdad es que es una lata.”
Otra cosa a tener en cuenta para entender este tutorial es saber que son los permisos de Windows. En los Windows basados en NT (NT4, 2000, XP, 2003 y FX), la seguridad se basa en usuarios. Si un ordenador va a ser utilizado por varias personas, cada una debe tener un usuario y debe identificarse con su nombre y contraseña para que el sistema sepa quién está sentado delante.
Para ver y administrar los usuarios que hay en el equipo, podemos ir a: (en XP)
Panel de Control → Cuentas de usuario
o
Inicio → Ejecutar → control userpasswords2
o
Inicio → Ejecutar → lusrmgr.msc
Cada usuario puede pertenecer a uno o varios grupos (Administradores, Usuarios avanzados, Usuarios, Invitados, etc.).
Los administradores tienen control total sobre el equipo, mientras que los otros están más limitados. Los derechos sobre el sistema que puede tener cada grupo o usuario se controlan mediante directivas de grupo*:
Inicio → Ejecutar → gpedit.msc → Configuración del equipo → Configuración de Windows → Configuración de seguridad → Directivas locales → Asignación de derechos de usuario
En Windows 2000 o XP, gpedit.msc permite cambiar las llamadas Directivas de grupo, quitando por ejemplo el acceso al panel de control o a la configuración del Internet Explorer. El problema es que estas directivas se aplican a todos los usuarios, incluido el Administrador, y eso no es lo que se suele querer.
Para que sólo se apliquen a los usuarios y nos dejen el Administrador con acceso a todo hay varios métodos:
1. Denegar acceso a la carpeta %systemroot%system32GroupPolicy al Administrador (una vez haya terminado de configurar todo, claro)
2. Entrar como Administrador y borrar el contenido de HKEY_CURRENT_USERSoftwareMicrosoftWindowsCurrentVersionPolicies
3. La manera oficial de Microsoft: KB293655
Permisos NTFS
En una partición NTFS, cada carpeta y fichero tiene asociada una lista de permisos que indica quien puede verlo, modificarlo o borrarlo y quien no. Los permisos se configuran mediante:
Botón derecho → Propiedades → Seguridad (Si no está la pestaña *)
Seleccionando cada uno de los usuarios en el área superior, veremos los permisos que tiene en el cuadro inferior.
Si la casilla de permisos está en gris, es que éstos se heredan de la carpeta superior. Para poder editarlos de forma independiente hay que desmarcar la casilla Hacer posible que los permisos heredables...
Mediante el botón Agregar, podemos añadir más usuarios o grupos a la lista de permisos:

Por ejemplo, si queremos que el grupo Usuarios sólo pueda usar los ficheros de una carpeta, pero no pueda modificarlos ni borrarlos, le quitaremos estos permisos:

El botón Avanzada nos lleva a un cuadro desde el que podemos especificar permisos más detallados, establecer auditoria para ese fichero o carpeta o cambiar el propietario.

Comencemos!
Lo primero que hay que hacer es saber el nombre de los archivos que vamos a desactivar básicamente consiste en eso no es borrar el programa.
Los nombres de los archivos que debemos buscar son
WgaTray.exe que se halla en la carpeta C:Windows/sistem32/ y el archivo WgaLogon.dll que se encuentra en la misma carpeta.
(En modo a prueba de errores) Una vez ubicados estos archivos nos dirigimos a la pestaña “herramientas” de la misma carpeta sistem32 o cualquier otra carpeta, “opciones de carpeta” - “ver” – “configuraciones avanzadas” dentro de esta ultima veremos casillas, algunas seleccionadas y otras no, nosotros nos dirigimos a la que dice “utilizar uso compartido simple de archivos (recomendado)”, la deseleccionamos, aplicamos la configuración, salimos y reiniciamos el equipo. Una vez echo esto nos dirigimos a los archivos que deseamos desactivar empezando por wgatray.exe damos clic derecho – propiedades – dentro de propiedades “seguridad”. Allí dentro veremos a todos los usuarios de nuestro equipo que tienen permitido utilizar este programa cuando seleccionamos a cada uno veremos los permisos que este posee estos son “control total”, “modificar”, “leer”, etc. También veremos todo aquello que se les esta denegado a estos usuarios, para desactivar el programa lo único que hay que hacer es denegar todo tipo de permiso de este usuario que tenga sobre esta aplicación entonces denegamos los permisos, aplicamos, y salimos. Luego repetimos el proceso con el archivo Wgalogon.dll. Una vez que deshabilitamos ambos archivos para cada uno de los usuarios del equipo vamos de nuevo a la opción herramientas - “opciones de carpeta” - “ver” – “configuraciones avanzadas” y seleccionamos la casilla que habíamos deseleccionado anteriormente, aplicamos, y salimos, luego solo reiniciamos el equipo y la aplicación no debería ejecutarse mas!-------------------------------------------
Espero les haya sido de utilidad!
Existen muchos programas en Internet que dicen poder resolver el problema, este tutorial explica como desactivar no borrar el programa “wga.exe” y sus archivos “.DLL” no es que los programas no funcionen o no den una solución al problema esta es simplemente la alternativa cuando no podemos acceder a estos programas ya sea que no los encontremos o simplemente no dispongamos de los medios para bajarlos.
<<Úsese bajo su responsabilidad>>
Lo primero que hay que tener en cuenta es para que sirve esta actualización y sus implicancias en el sistema.
“A raíz de la difusión de diferentes copias del S.O. Windows 98 por la red (copias ilegales se entiende) Microsoft se planteó el incluir en su versión XP una serie de aplicaciones software que controlaran que la versión que está instalada en el ordenador fuera legal.
Para ello, entre otros medios, utilizaron una actualización de tipo crítica (es decir, aquella que se instala en Windows XP de modo automático si tienes la actualizaciones automáticas puesta) llamada Windows Genuine Advantage, que verificaba el número de serie y el número de activación con lo que figuraba en su banco de datos. Si pasaba la prueba es que tu Windows era legal y te lo anunciaba. Podías así seguir descargándote actualizaciones.
Pero si tu Windows era 'pirata', con serial copiado o número de activación crackeado, el sistema lo detectaba inmediatamente al instalar esta actualización WGA. Te habían pillado. Y a partir de ese momento te saldrían unos mensajitos invitándote a legalizar tu versión. Luego de los mensajitos comienzan a deshabilitarse algunas funciones secundarias de Windows: el fondo escritorio y salvapantallas, por ejemplo. Pero luego empiezan a ir más cosas mal y llega un momento en que trabajar con el S.O. es toda una condena... ¡Vamos! Que tienes que volver a instalarte (otro) Windows desde cero.
Esto parece correcto, lo no tan correcto es que te pase esto cuando tú tienes tu Windows instalado desde fábrica y no te han dado ningún CD de instalación, ni serial ni código de activación. En este caso es como si tu Windows fuera 'pirata', lo hubieras pagado o no. Esto ocurre también si tienes varios ordenadores iguales y clonaste el S.O. de uno a los demás, como nos ocurre a los administradores de aulas de ordenadores. La verdad es que para este caso hay aplicaciones específicas para preparar un 'master' y luego a través de una aplicación validada de Microsoft autentificar cada instalación... pero la verdad es que es una lata.”
Otra cosa a tener en cuenta para entender este tutorial es saber que son los permisos de Windows. En los Windows basados en NT (NT4, 2000, XP, 2003 y FX), la seguridad se basa en usuarios. Si un ordenador va a ser utilizado por varias personas, cada una debe tener un usuario y debe identificarse con su nombre y contraseña para que el sistema sepa quién está sentado delante.
Para ver y administrar los usuarios que hay en el equipo, podemos ir a: (en XP)
Panel de Control → Cuentas de usuario
o
Inicio → Ejecutar → control userpasswords2
o
Inicio → Ejecutar → lusrmgr.msc
Cada usuario puede pertenecer a uno o varios grupos (Administradores, Usuarios avanzados, Usuarios, Invitados, etc.).
Los administradores tienen control total sobre el equipo, mientras que los otros están más limitados. Los derechos sobre el sistema que puede tener cada grupo o usuario se controlan mediante directivas de grupo*:
Inicio → Ejecutar → gpedit.msc → Configuración del equipo → Configuración de Windows → Configuración de seguridad → Directivas locales → Asignación de derechos de usuario
En Windows 2000 o XP, gpedit.msc permite cambiar las llamadas Directivas de grupo, quitando por ejemplo el acceso al panel de control o a la configuración del Internet Explorer. El problema es que estas directivas se aplican a todos los usuarios, incluido el Administrador, y eso no es lo que se suele querer.
Para que sólo se apliquen a los usuarios y nos dejen el Administrador con acceso a todo hay varios métodos:
1. Denegar acceso a la carpeta %systemroot%system32GroupPolicy al Administrador (una vez haya terminado de configurar todo, claro)
2. Entrar como Administrador y borrar el contenido de HKEY_CURRENT_USERSoftwareMicrosoftWindowsCurrentVersionPolicies
3. La manera oficial de Microsoft: KB293655
Permisos NTFS
En una partición NTFS, cada carpeta y fichero tiene asociada una lista de permisos que indica quien puede verlo, modificarlo o borrarlo y quien no. Los permisos se configuran mediante:
Botón derecho → Propiedades → Seguridad (Si no está la pestaña *)
Seleccionando cada uno de los usuarios en el área superior, veremos los permisos que tiene en el cuadro inferior.
Si la casilla de permisos está en gris, es que éstos se heredan de la carpeta superior. Para poder editarlos de forma independiente hay que desmarcar la casilla Hacer posible que los permisos heredables...
Mediante el botón Agregar, podemos añadir más usuarios o grupos a la lista de permisos:

Por ejemplo, si queremos que el grupo Usuarios sólo pueda usar los ficheros de una carpeta, pero no pueda modificarlos ni borrarlos, le quitaremos estos permisos:

El botón Avanzada nos lleva a un cuadro desde el que podemos especificar permisos más detallados, establecer auditoria para ese fichero o carpeta o cambiar el propietario.

Comencemos!
Lo primero que hay que hacer es saber el nombre de los archivos que vamos a desactivar básicamente consiste en eso no es borrar el programa.
Los nombres de los archivos que debemos buscar son
WgaTray.exe que se halla en la carpeta C:Windows/sistem32/ y el archivo WgaLogon.dll que se encuentra en la misma carpeta.
(En modo a prueba de errores) Una vez ubicados estos archivos nos dirigimos a la pestaña “herramientas” de la misma carpeta sistem32 o cualquier otra carpeta, “opciones de carpeta” - “ver” – “configuraciones avanzadas” dentro de esta ultima veremos casillas, algunas seleccionadas y otras no, nosotros nos dirigimos a la que dice “utilizar uso compartido simple de archivos (recomendado)”, la deseleccionamos, aplicamos la configuración, salimos y reiniciamos el equipo. Una vez echo esto nos dirigimos a los archivos que deseamos desactivar empezando por wgatray.exe damos clic derecho – propiedades – dentro de propiedades “seguridad”. Allí dentro veremos a todos los usuarios de nuestro equipo que tienen permitido utilizar este programa cuando seleccionamos a cada uno veremos los permisos que este posee estos son “control total”, “modificar”, “leer”, etc. También veremos todo aquello que se les esta denegado a estos usuarios, para desactivar el programa lo único que hay que hacer es denegar todo tipo de permiso de este usuario que tenga sobre esta aplicación entonces denegamos los permisos, aplicamos, y salimos. Luego repetimos el proceso con el archivo Wgalogon.dll. Una vez que deshabilitamos ambos archivos para cada uno de los usuarios del equipo vamos de nuevo a la opción herramientas - “opciones de carpeta” - “ver” – “configuraciones avanzadas” y seleccionamos la casilla que habíamos deseleccionado anteriormente, aplicamos, y salimos, luego solo reiniciamos el equipo y la aplicación no debería ejecutarse mas!-------------------------------------------
Espero les haya sido de utilidad!
No hace falta instalar programas! Usemos herramientas que nos ofrece nuestro sistema operativo!
Hola a todos bueno primero que nada este es un post que escribí para aquellos que quieran incursionar en lo que es la reparación y mantenimiento de PC’s. Espero les sea de utilidad!
No hace falta instalar programas! Usemos herramientas que nos ofrece nuestro sistema operativo!
Guía para novatos!
Msconfig.exe
“Msconfig” es una herramienta de Windows que podemos encontrar en todas las versiones del mismo. Msconfig nos permite modificar la configuración del sistema a través de un proceso de eliminación con casillas de verificación.
La utilidad principal de esta aplicación se encuentra en la solapa "Inicio".
Ahí encontraremos un listado de los programas que arrancan en el inicio junto con Windows.
Salvo antivirus, firewall u otras aplicaciones específicas, el resto de los programas no necesitan iniciarse junto con Windows para funcionar correctamente. Esto quiere decir que podemos quitarlos sin ningún temor y ahorraremos memoria RAM vital para el rendimiento de nuestra PC.
Ubicación del msconfig.exe:
c:Windows
Para acceder al Msconfig.exe:
1) Inicio - Ejecutar: "msconfig" (sin comillas) y enter.

2) Solapa "Inicio", destildamos las cosas inútiles y aceptamos. Luego nos pedirá confirmación para reiniciar el equipo.
Aplicaciones:
Supongamos por un momento que nuestra PC se encuentra afectada por alguna aplicación maliciosa, si es que nos diéramos cuenta este se inicia desde el momento en que arranca Windows, es decir que se encuentra programado para esto y el sistema operativo se lo permite, si bien hay programas que pueden desactivar este inicio automático de estos programas también pondríamos hacerlo sin instalar nada en el caso también que no poseamos ningún programa a la mano, lo primero que hay que hacer es (recomendación propia) arrancar Windows en modo a prueba de errores (para entrar al modo a prueba de errores de Windows reiniciamos la máquina y presionamos F8 varias veces) al entran en esta función solo se cargaran en la memoria las aplicaciones esenciales para que arranque el sistema operativo. Una vez hecho esto procedemos a abrir la herramienta Msconfig.exe nos dirigimos a la pestaña “inicio” allí encontraremos todos aquellos programas y aplicaciones que se inician en paralelo a Windows, ahora nos fijaremos la ubicación de estos programas esto puede apreciarse la parte de “comando” allí podremos reconocer si un pertenece o no a la lista de programas que nosotros utilizamos, instalamos, o simplemente sospechamos son los causantes de los problemas en nuestra PC.
Una vez que hayamos identificado el programa procedemos a deseleccionarlo, aplicamos los cambios y cerramos el programa, reiniciamos y repetimos el proceso en caso de que los problemas continúen probando con los programas más sospechosos.

Taskmgn.exe – administrador de tareas de Windows
“Taskmgn.exe” es un proceso que se encarga del Administrador de tareas de Windows. A esta herramienta se suele acceder presionando en simultaneo las teclas Ctrl – Alt – Del(tecla “supr”) o Ctrl – Shift - Esc.
El Administrador de Tareas permite ver los procesos que están en ejecución en el sistema.
<<<Se han reportado casos de programas malignos que emplean el mismo nombre u otro similar para pasar desapercibidos. Si no se está utilizando el Administrador de Tareas, el proceso no debería aparecer (empleando algún otro programa para ver los procesos activos)>>>
Tampoco debería cargarse junto con Windows, sino debe sospechar de virus.
Este fichero suele ubicarse en:
C:Windowssystem32Taskmgr.exe
Aplicaciones:
Taskmgn es un poderoso aliado a la hora de reconocer amenazas potenciales, ya que, conociendo lo nombres de los programas propios (que sabemos, estamos ejecutando o aquellos que permitimos ejecutarse) podemos ver aquellos que se ejecutan por si solos sin que nos demos cuenta.
Supongamos que nuestra PC se vuelve lenta y solo estamos usando uno o mas programas que no usan mucha memoria, o vemos que un programa no quiere cerrarse o no admite esta función, lo que debemos hacer es abrir el administrador de tareas, luego buscamos el programa que se come toda nuestra memoria, lo seleccionamos y damos “terminar proceso”, el programa debería de cerrarse, en caso de que no lo haga es posible que otro programa lo este ejecutando (Advertencia no cerrar procesos del sistema ya que podríamos obligar al sistema a reiniciarse, si conocemos los procesos propios del mismo entonces es seguro cerrarlos)
<<<Procesos del sistema más comunes:
Sistem.exe
Slserv.exe
Smss.exe
Svchost.exe
Csrss.exe
Winlogon.exe
Services.exe
Lsass.exe
Spoolsv.exe
Proceso inactivo del sistema
Alg.exe
Taskmgn.exe(administrador de tareas)
Explorer.exe(explorador de Windows – escritorio y menú inicio)
No cerrar estas aplicaciones!>>>
Estas dos herramientas nunca me han fallado pero hay ocasiones en que los programas maliciosos no nos permiten ejecutar estas herramientas.
Si esto llegara a suceder podremos activar el administrador usando el registro de Windows para ello ejecutaremos el programa Regedit.exe (inicio/ejecutar/regedit)
Buscamos la siguiente ubicación
HKEY_CURRENT_USER/SOFTWARE/Microsoft/Windows/CurrentVersion/Policies/System
En la derecha busca algún valor que haga referencia al Taskmgr y elimínalo. Ahora deberíamos poder ejecutar el administrador de tareas.
Sin embargo tambien el mismo programa podría impedirnos acceder a la aplicación Regedit.exe para volver a activarlo copiamos el siguiente texto en un blog de notas
Dim WshShell
Set WshShell = WScript.CreateObject("WScript.Shell")
On Error Resume Next
WshShell.RegDelete "HKCUSoftwareMicrosoftWindowsCurrentVersionPoliciesSystemDisableRegistryTools"
WshShell.RegDelete "HKLMSoftwareMicrosoftWindowsCurrentVersionPoliciesSystemDisableRegistryTools"
lo guardamos como "desbloquear.vbs" y luego lo ejecutamos.
Bueno ahora ya tienen las herramientas básicas para poder solucionar los problemas mas simples que nos dan los programas maliciosos, espero les haya sido de utilidad! Saludos!
No hace falta instalar programas! Usemos herramientas que nos ofrece nuestro sistema operativo!
Guía para novatos!
Msconfig.exe
“Msconfig” es una herramienta de Windows que podemos encontrar en todas las versiones del mismo. Msconfig nos permite modificar la configuración del sistema a través de un proceso de eliminación con casillas de verificación.
La utilidad principal de esta aplicación se encuentra en la solapa "Inicio".
Ahí encontraremos un listado de los programas que arrancan en el inicio junto con Windows.
Salvo antivirus, firewall u otras aplicaciones específicas, el resto de los programas no necesitan iniciarse junto con Windows para funcionar correctamente. Esto quiere decir que podemos quitarlos sin ningún temor y ahorraremos memoria RAM vital para el rendimiento de nuestra PC.
Ubicación del msconfig.exe:
c:Windows
Para acceder al Msconfig.exe:
1) Inicio - Ejecutar: "msconfig" (sin comillas) y enter.

2) Solapa "Inicio", destildamos las cosas inútiles y aceptamos. Luego nos pedirá confirmación para reiniciar el equipo.
Aplicaciones:
Supongamos por un momento que nuestra PC se encuentra afectada por alguna aplicación maliciosa, si es que nos diéramos cuenta este se inicia desde el momento en que arranca Windows, es decir que se encuentra programado para esto y el sistema operativo se lo permite, si bien hay programas que pueden desactivar este inicio automático de estos programas también pondríamos hacerlo sin instalar nada en el caso también que no poseamos ningún programa a la mano, lo primero que hay que hacer es (recomendación propia) arrancar Windows en modo a prueba de errores (para entrar al modo a prueba de errores de Windows reiniciamos la máquina y presionamos F8 varias veces) al entran en esta función solo se cargaran en la memoria las aplicaciones esenciales para que arranque el sistema operativo. Una vez hecho esto procedemos a abrir la herramienta Msconfig.exe nos dirigimos a la pestaña “inicio” allí encontraremos todos aquellos programas y aplicaciones que se inician en paralelo a Windows, ahora nos fijaremos la ubicación de estos programas esto puede apreciarse la parte de “comando” allí podremos reconocer si un pertenece o no a la lista de programas que nosotros utilizamos, instalamos, o simplemente sospechamos son los causantes de los problemas en nuestra PC.
Una vez que hayamos identificado el programa procedemos a deseleccionarlo, aplicamos los cambios y cerramos el programa, reiniciamos y repetimos el proceso en caso de que los problemas continúen probando con los programas más sospechosos.

Taskmgn.exe – administrador de tareas de Windows
“Taskmgn.exe” es un proceso que se encarga del Administrador de tareas de Windows. A esta herramienta se suele acceder presionando en simultaneo las teclas Ctrl – Alt – Del(tecla “supr”) o Ctrl – Shift - Esc.
El Administrador de Tareas permite ver los procesos que están en ejecución en el sistema.
<<<Se han reportado casos de programas malignos que emplean el mismo nombre u otro similar para pasar desapercibidos. Si no se está utilizando el Administrador de Tareas, el proceso no debería aparecer (empleando algún otro programa para ver los procesos activos)>>>
Tampoco debería cargarse junto con Windows, sino debe sospechar de virus.
Este fichero suele ubicarse en:
C:Windowssystem32Taskmgr.exe
Aplicaciones:
Taskmgn es un poderoso aliado a la hora de reconocer amenazas potenciales, ya que, conociendo lo nombres de los programas propios (que sabemos, estamos ejecutando o aquellos que permitimos ejecutarse) podemos ver aquellos que se ejecutan por si solos sin que nos demos cuenta.
Supongamos que nuestra PC se vuelve lenta y solo estamos usando uno o mas programas que no usan mucha memoria, o vemos que un programa no quiere cerrarse o no admite esta función, lo que debemos hacer es abrir el administrador de tareas, luego buscamos el programa que se come toda nuestra memoria, lo seleccionamos y damos “terminar proceso”, el programa debería de cerrarse, en caso de que no lo haga es posible que otro programa lo este ejecutando (Advertencia no cerrar procesos del sistema ya que podríamos obligar al sistema a reiniciarse, si conocemos los procesos propios del mismo entonces es seguro cerrarlos)
<<<Procesos del sistema más comunes:
Sistem.exe
Slserv.exe
Smss.exe
Svchost.exe
Csrss.exe
Winlogon.exe
Services.exe
Lsass.exe
Spoolsv.exe
Proceso inactivo del sistema
Alg.exe
Taskmgn.exe(administrador de tareas)
Explorer.exe(explorador de Windows – escritorio y menú inicio)
No cerrar estas aplicaciones!>>>
Estas dos herramientas nunca me han fallado pero hay ocasiones en que los programas maliciosos no nos permiten ejecutar estas herramientas.
Si esto llegara a suceder podremos activar el administrador usando el registro de Windows para ello ejecutaremos el programa Regedit.exe (inicio/ejecutar/regedit)
Buscamos la siguiente ubicación
HKEY_CURRENT_USER/SOFTWARE/Microsoft/Windows/CurrentVersion/Policies/System
En la derecha busca algún valor que haga referencia al Taskmgr y elimínalo. Ahora deberíamos poder ejecutar el administrador de tareas.
Sin embargo tambien el mismo programa podría impedirnos acceder a la aplicación Regedit.exe para volver a activarlo copiamos el siguiente texto en un blog de notas
Dim WshShell
Set WshShell = WScript.CreateObject("WScript.Shell")
On Error Resume Next
WshShell.RegDelete "HKCUSoftwareMicrosoftWindowsCurrentVersionPoliciesSystemDisableRegistryTools"
WshShell.RegDelete "HKLMSoftwareMicrosoftWindowsCurrentVersionPoliciesSystemDisableRegistryTools"
lo guardamos como "desbloquear.vbs" y luego lo ejecutamos.
Bueno ahora ya tienen las herramientas básicas para poder solucionar los problemas mas simples que nos dan los programas maliciosos, espero les haya sido de utilidad! Saludos!
Suscribirse a:
Entradas (Atom)






